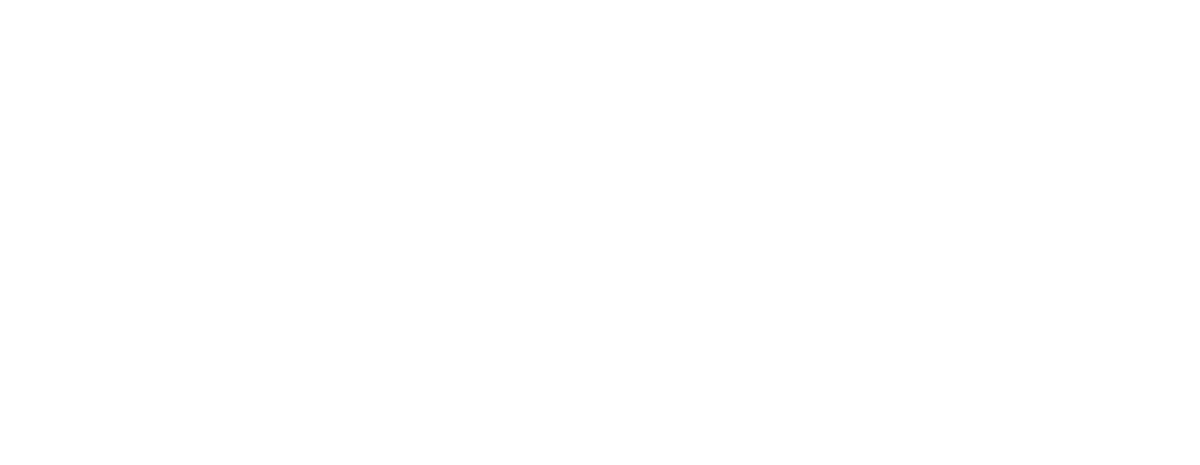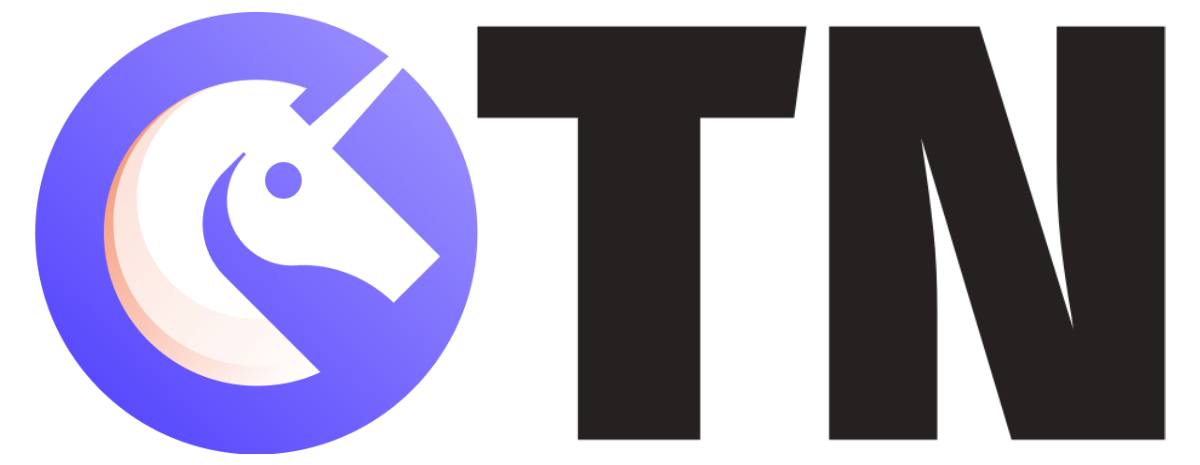Are you aiming to open a password protected PDF that your boss handed-over to you for personal purposes, but you know that you will ultimately get confused or forget the password and want to make it a more manageable task by removing or eliminating the PDF password altogether?
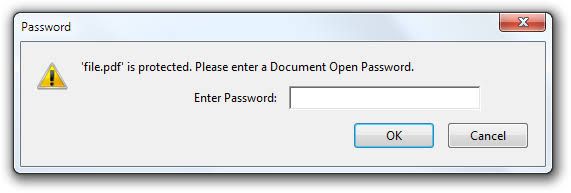
Note: Trying to break into a password protected PDF that you don’t have the authorization to access for is illegal.
How to remove password protection from PDF
You can remove the password protection from a PDF using the following methods:
- With Google Chrome
- With Abode Reader
- With Google Drive
- With PDF Password Remover
1. How to remove password from PDF With Google Chrome
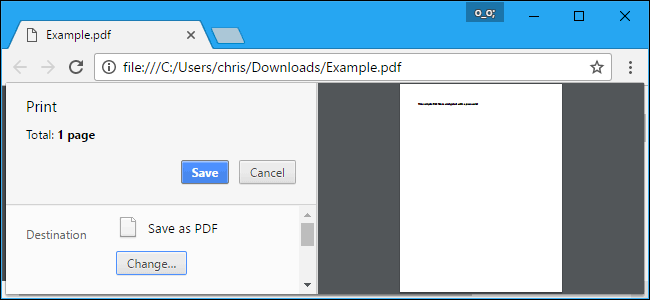
This is one of the easiest methods to remove password from PDF without following any extra complicated steps. Just follow the steps given below to create a password-free document of the desired PDF:
- Open the PDF document on your Google Chrome browser or drag the PDF to the Chrome browser
- Enter the PDF password
- Click the Print button on the toolbar or press Ctrl+P
- Click on the Change button under the Destination tab
- Select Save as PDF option
- Click on the Save button
- Provide the name and destination of the file
- The copy of the password-protected PDF file has been saved on your system
Note: Kindly note that this method only works for PDFs with no printing restrictions.
2. How to remove password from PDF With Abode Reader
Use the following steps to remove the password from PDF:
- Open the PDF file in Adobe or drag the PDF to the Adobe Reader software
- Enter the Password
- Go to File> Properties or Click on Permission Details in the left panel
- Go to the Security tab
- Change the Security Method to No Security
- Click on OK
The password from the password-protected PDF document will be removed.
3. How to remove password from PDF With Google Drive
To removed password from a PDF file using Google Drive, follow these steps:
- Open Google Drive
- Go to New> File Upload
- Select the password-protected PDF file
- The PDF file will be uploaded on the Google Drive
- Right-click on the PDF document
- Choose Open With> Google Docs
- The PDF file will open on the Google Docs
- Go to File> Download> as PDF Document (.PDF)
- The copy of the password-protected file will be saved password-free on your PC
Note: Removing the password using this Google Drive method might cause some alterations in the document layout without affecting the contents of the document.
4. How to remove password protection from PDF With PDF Password Remover
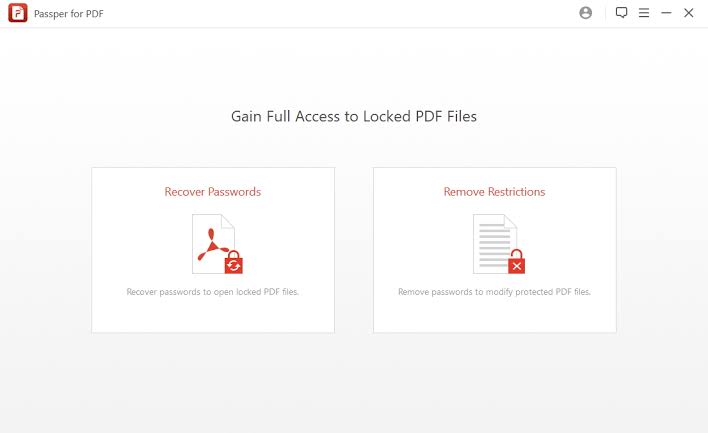
You can also make use of third-party applications for removing the password from your PDF. Wondershare (1) is one such app that offers a smooth password eliminating process. Follow these steps to remove password from PDF using apps like Wondershare:
- Upload the PDF file to the app
- Enter the password for the PDF once prompted
- Click on OK
- Click on Start
- The password from the PDF will be removed
Note: Some other excellent softwares for removing the password from PDF files are Passper for PDF (2), PDF Crack (3), and Small PDF (4).
These are some of the most convenient methods that you can use to remove password from password-protected documents. However, be aware that removing passwords of the PDF documents that you have no accessibility rights can land you behind bars, as it is regarded as an illegal activity.