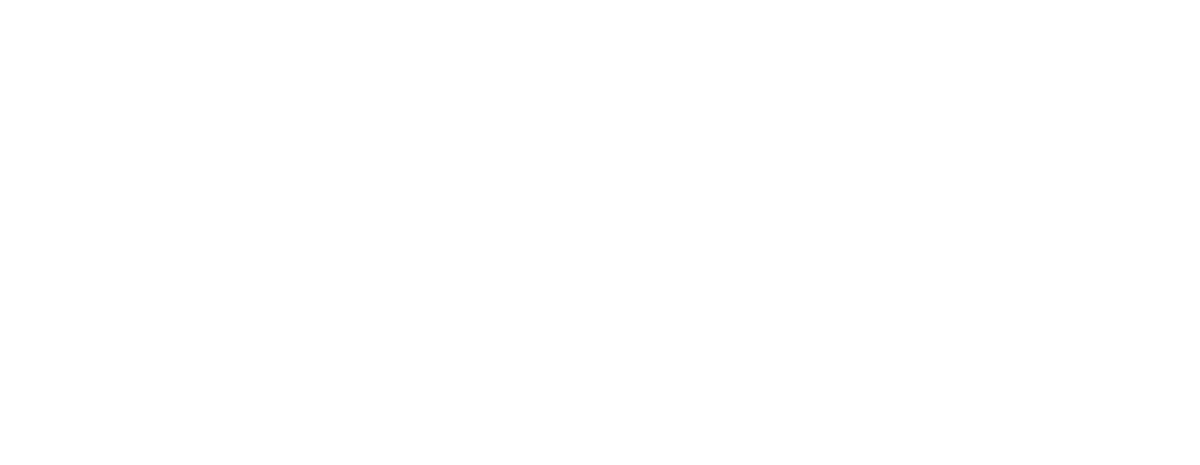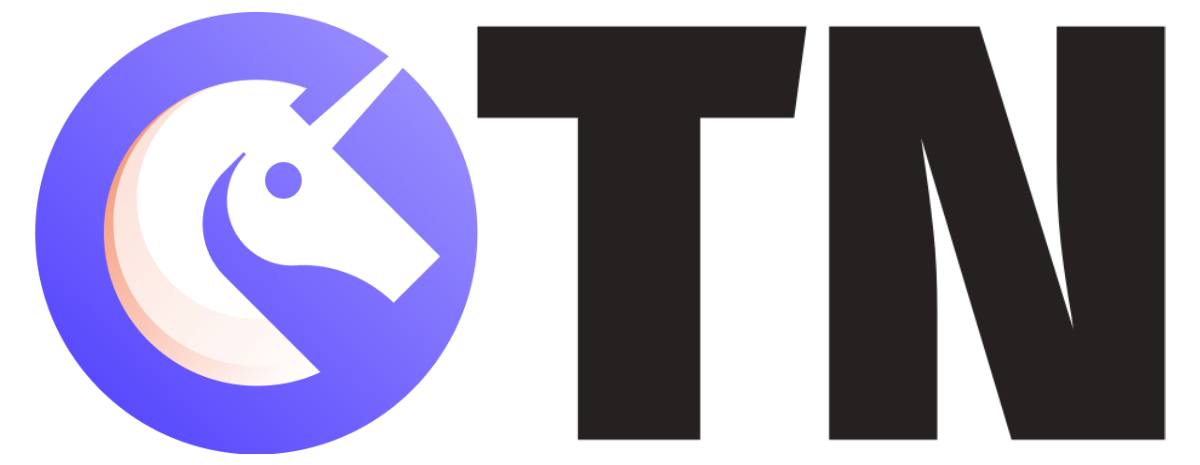Gmail is one of the most used free email services that are available to people on the web. The easy to use and understand the layout of the website comes with a range of features that can be accessed by people for free. Gmail has been the first choice of almost every person when it comes to creating email id, whether for personal use or their business purposes. Another reason why Gmail is so popular among people is because of the feature that it provides of creating aliases for a person’s Gmail account.
This is among those hidden features that not many people are aware of, but it’s convenient for those who want to use more than one address without using more than one account. The reason why this is used is so that a person can hide their real email address and use an alias for the purpose.
This feature allows the user to create another email to be used as a coverup for the real email. For example. If a person’s email address is realpers**@gmail.com, then the person can make a separate address for fakepers**@gmail.com, and then that address can be used as an alias while you’ll receive the emails on your primary address.
Steps to create Gmail alias/Adding Gmail alias:
To create a Gmail alias, a user must have a Gmail account already. To add an alias account, access the settings to get started and follow these steps:
Step 1. Move the cursor to the ‘gear icon’ on the top right of the screen and select “Settings.”
Step 2. Click Accounts and Imports
Step 3. Select the “Send mail as” option from the screen and click “Add another email address.”
Step 4. A pop-up window will appear where you can enter your name as you want it to look in the email address.
Step 5. Before taking the next step, mark the “Treat as an alias” box in the list
Step 6. Email address verification will be done to make sure that the address is yours; click “Send Verification.”
Step 7. Open the email address, and you can click the link for verification, or you can choose the code and enter it on the screen.
Step 8. Close the window
Now, as you will go back to your account, you’ll notice the alias email address listed with your real email address. The last part is to choose the email address which you plan to use to reply to the email that was sent to you. Select the “When replying to a message” option from the list and choose “Reply from the same address the message was sent to,” which shows the address from which you are replying from whether it’s your primary Gmail account or the alias address.
Setting up an alias email address can increase the privacy of your real email address as it is kept hidden from the people who are sending you emails, and the alias still allows you to see the mails in the primary inbox.