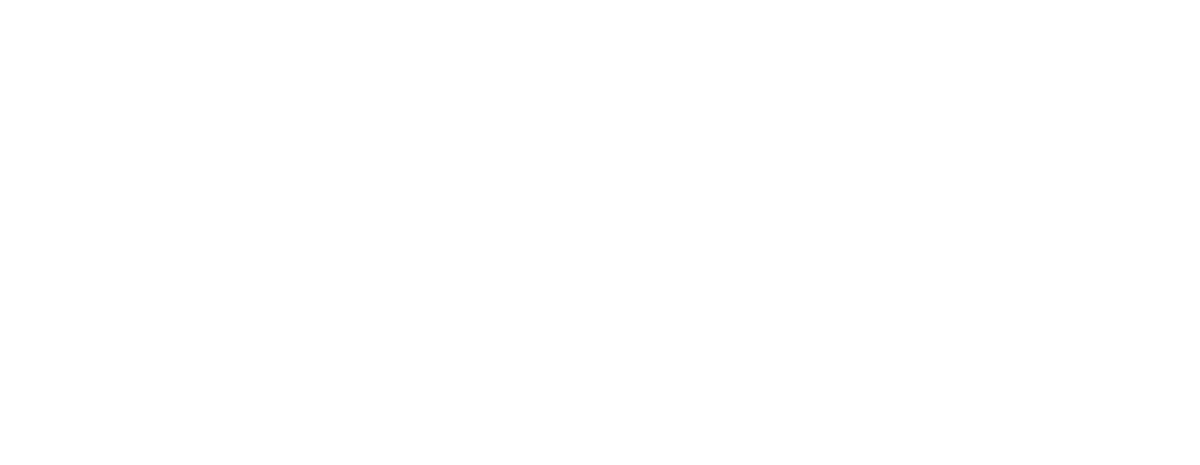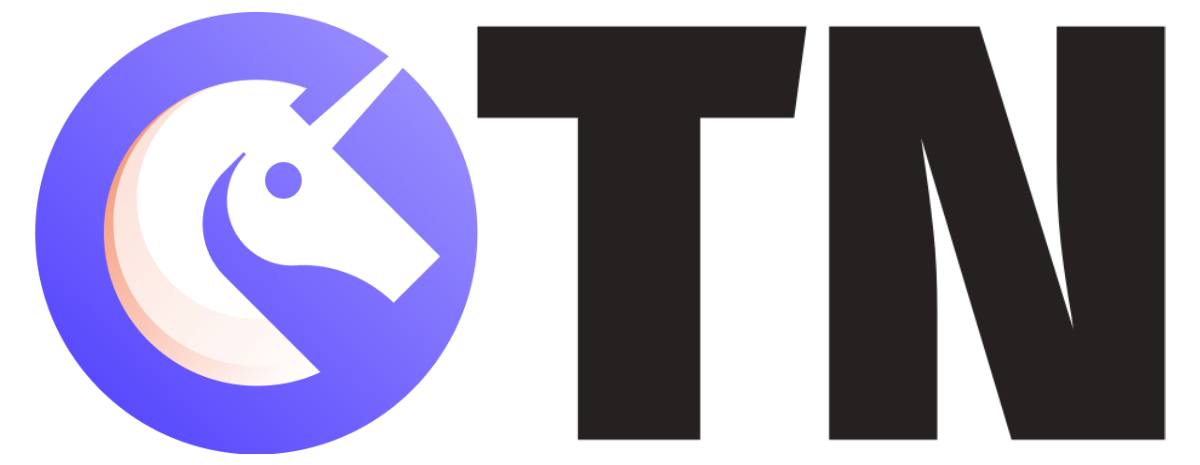Presentations are considered to be an imperative part of corporate life. They serve the critical purpose of presenting complex data to a broader audience in a simplified and easy-to-comprehend format, thereby, increasing understanding of the topics.
First came Microsoft Powerpoint, followed by multiple presentation alternatives, and now, Google Slides has taken over the presentation building stage in the market.
Creating an engaging presentation can help build an interactive session amongst your colleagues and peers, especially by adding audio content to the slides that include- audio clips, youtube audio, songs, voice narration, etc.
Here in this article, we’ve summed up the ways in which you can add different types of audios to your Google Slides like:
- Audio from Hard Drive
- Audio from YouTube
- Audio from Google Drive
- Audio from Music Streaming Service
How to Add Audio to Google Slides:

1. How to Audio to Google Slides from Hard Drive
Do you have the killer audio already downloaded or stored in your hard drive that you have permission to work with on the presentation? Follow these steps to add the audio file to Google Slides:
Method 1 (Via Audio):
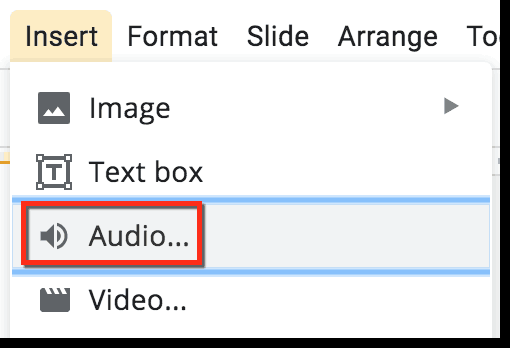
- Ensure the audio file format is .mp3 or .wav
- Upload the desired audio to Google Drive using New> File Upload
- Go to Google Slides
- Go to Insert> Audio
- The file will be displayed under the recent tab
- Pick the audio and click select
- A speaker button will appear on your slide
- Move the icon to the desired position and click on it to play
Method 2 (Via Video):

- Convert the desired audio file to .mp4 format using free audio convertor tools
- Upload the converted video file on Google drive using New> File Upload
- Go to Google Slides
- Go to Insert> Video
- The file will be displayed under the recent tab
- Pick the video file and click select
- Your video file has been embedded to your slides
- Right-click on the video and pick Video Options
- Select ‘auto-play when presenting’ option
- Hide the video player in the background by dragging it outside the slide
Note: If you aim at using a synchronized voiceover narration, alter the start and end time of the video accordingly.
2. How to Add Audio to Google Slides from YouTube
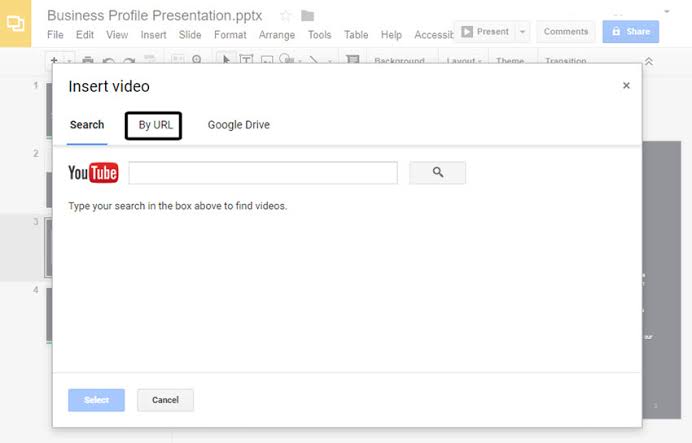
Want to add audio or music from a YouTube video? Follow these steps to add YouTube video to Google Slides:
- Go to the desired YouTube video
- Click on Share
- Copy the URL from the clipboard
- Open Google Slides
- Select the desired slide to play audio
- Go to Insert> Video
- Paste the URL in the ‘By URL’ tab
- Click on Select
- Resize and drag the video thumbnail outside the slide accordingly
- Right-click the video
- Select Format options
- Expand the Video playback list
- Alter the ‘Start at’ and ‘End at’ time
- Pick the ‘Autoplay when presenting’ option
- The YouTube audio has been added to your Google Slides
Note: You can also convert the youtube video into an audio file using free video to audio converter tools and add the audio with the method as mentioned above (1.1)
3. How to Add Audio to Google Slides from Google Drive
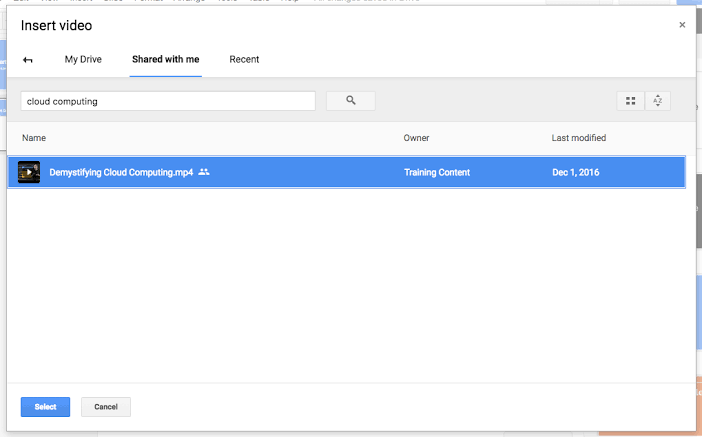
To add audio from your Google Drive, follow these steps:
- Go to Google Drive
- Upload the desired Audio file via New> File Upload
- Go to Google Slides
- Select the slide where you need to add the audio
- Go to Insert> Audio
- Select the desired file from the Google Drive
- Click Select
- The sound will be added to the slide
Note: You can add a desired video’s audio to the slides using the same method.
4. How to Add Audio to Google Slides from Music Streaming Service

Follow the steps given below to add music from audio streaming services like Soundcloud, Spotify, etc. to your presentation:
- Open the desired music streaming service
- Browse and select the desired song
- Click on the Share button located right next to the song
- Copy the song URL from the clipboard
- Go to Google Slides
- Select the slide you wish to play audio from
- Select any icon or text from the slide
- Go to Insert> Link or press Ctrl+K
- Paste the link in the link box
- Select Apply
- While presenting, click on the link and press the play button
Note: You can only play music from Music Streaming Services on your Google Slides if you are connected to the internet while presenting the slide.
We hope we were able to provide you with the best solutions to adding audio to your Google Slides using the above mentioned four methods. Let us know if we’ve missed something in the comments down below.